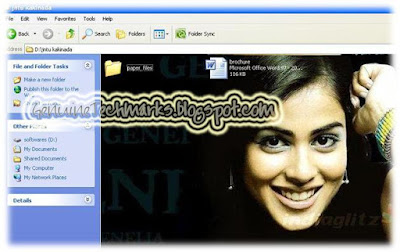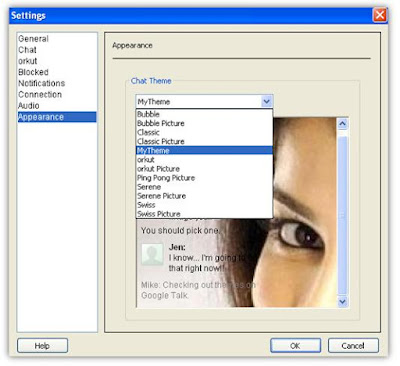Convert text to speech in XP without any software
Ever wonder you can convert text into speech in XP without using any 3rd party software .. !!
Try this little trick now ..
+ Open a new notepad file and copy the following code :
+ Now save this file with any name with .vbs extension.Dim msg, sapi
msg=InputBox("Enter your text","Talk it")
Set sapi=CreateObject("sapi.spvoice")
sapi.Speak msg
'+-> genuinetechmarks.blogspot.com <-+
+ This creates a VBscript file. When you open this file, it prompts for text. Enter your text and click OK .Now you can hear it .. Enjoy .. !!
Want to share something ... !! Share it in the comments ..